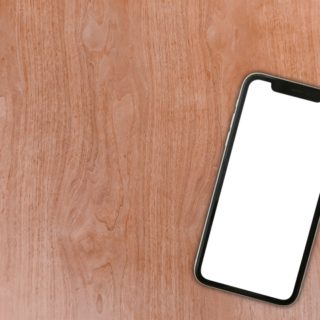【iPhone】・【iPad】のリカバリーモードの入れ方
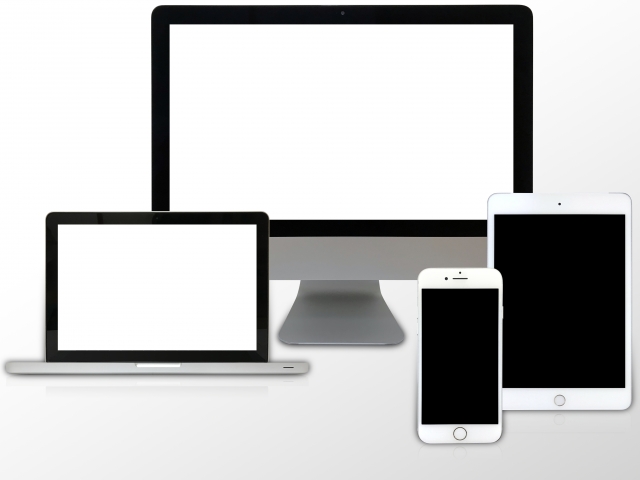
iPhoneやiPadのアップデートを行うときには、
【設定】→【一般】→【ソフトウェアアップデート】
からアップデートを行うことができます。
ただ、アップルロゴフリーズなどで操作ができないときはPCに接続し、アップデートを行います。
次に初期化の手順ですが
【設定】→【一般】→【リセット】→【すべてのコンテンツと設定を消去】
から、初期化を行うことができます。
これもアップルロゴフリーズなどで操作ができないときにはPCに接続し、初期化を行います。
アップデート・初期化を行うときには、リカバリーモードに入れないといけません。
今回は、リカバリーモードの入れ方をご紹介します。
iPhoneのリカバリーモードの入れ方

まずは、iPhoneとPCに接続し、
【iPhone6s】までは、下記の手順になります。
スリープボタンとホームボタンを長押し
↓
画面が真っ暗になったらホームボタンのみを長押し
↓
PCとケーブルの画面になったらホームボタンを離し、PCを操作する
【iPhone7】では次の手順になります。
音量-とスリープボタンを長押し
↓
画面が真っ暗になったら音量の-ボタンのみを長押し
↓
PCとケーブルの画面になったら音量の-ボタンを離し、PCを操作する
【iPhone8】以降では
音量の+、-、スリープボタンを順番に押し、スリープボタンがだけ長押し
↓
画面が真っ暗なってもスリープボタンのみを長押し
↓
PCとケーブルの画面になったらスリープボタンを離し、PCを操作する
iPadのリカバリーモードの入れ方

【ホームボタン】がついているiPadは以下の手順になります。
スリープボタンとホームボタンを長押し
↓
画面が真っ暗なったらホームボタンにみを長押し
↓
PCとケーブルの画面になったらホームボタンを離し、PCを操作する
【ホームボタン】がついていないiPadは以下の手順になります
音量の+、-、スリープボタンと順番に押し、スリープボタンのみ長押し
↓
画面が真っ暗になってもスリープボタンを長押し
↓
PCとケーブルの画面になったらスリープボタンを離し、PCを操作する
まとめ

以上がリカバリーモードの入れ方です。
PCによってはダウンロードが始まり、かなり時間が掛かってしまうことがあるので注意しましょう。