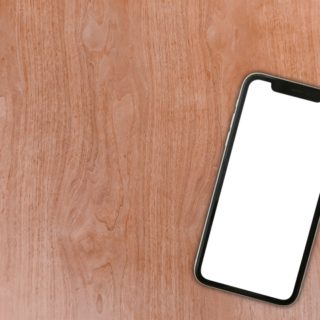【iPhone】リカバリーモードからアップデート・初期化する方法

iPhoneをアップデート・初期化する時に設定からもアップデート・初期化をすることができますがもし、iPhoneがリカバリーモードになってしまった時やアップルロゴでフリーズしてしまった時にはPCに接続してアップデート・初期化を行う必要があります。
今回は、リカバリーモードからアップデート初期化をする手順をご紹介します。
iPhoneをリカバリーモードに入れる
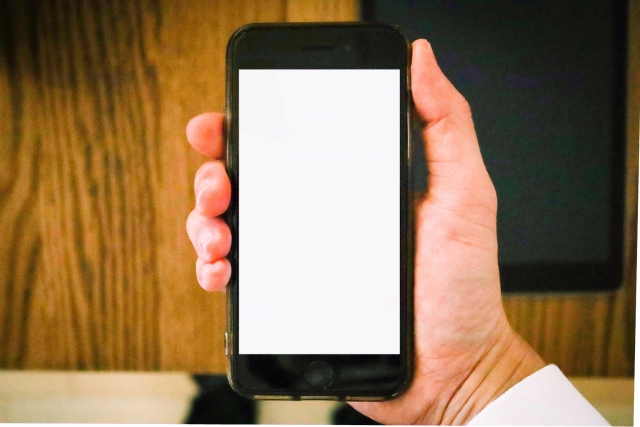
まずは、iPhoneをリカバリーモードに入れる必要があります。
こちらでiPhoneをリカバリーモードに入れてPCを操作し、アップデート・初期化を行っていきます。
リカバリーモードからアップデートをする方法

iPhoneをリカバリーモードに入れれたら、PCに接続し、アップデートを行います。
アップデートでエラーが出ると初期化しかできなくなるのでバックアップが作成できる状態であればバックアップを作成してからアップデートを行いましょう。
PCに接続してアップデートを行うには、iTunesがPCに入っている必要があるので入っていなければ入れましょう。
PCに接続したら【アップデート】と【iPhoneを復元】というのがあるので【アップデート】を選びましょう。
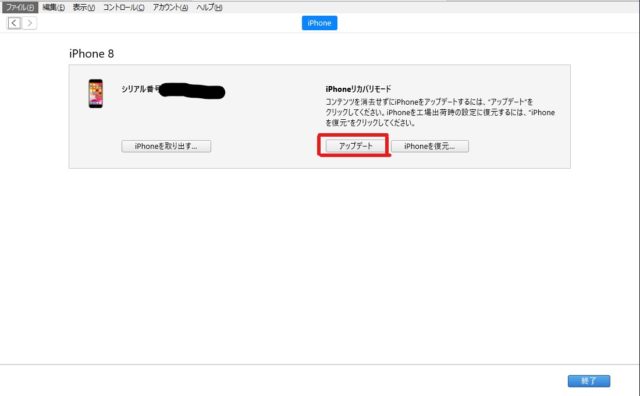
その後に、アップデートでエラーが出ると初期化しかできなくなります。という警告が出るのでそのまま【アップデート】を選び、アップデート行っていきましょう。
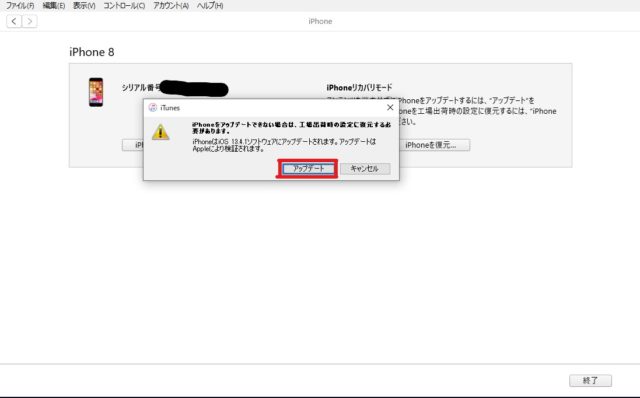
後は、アップデートが終わるまで待つだけです。
OSのバージョンがPCに入っていなかったりするとダウンロードから始まるのでダウンロードをしてからアップデートを行っていきましょう。
OSのダウンロードには結構時間が掛かる可能性があるのでもし、OSのダウンロードが終わらなければ正規店に持っていってアップデート・初期化をするのが良いと思います。
リカバリーモードから初期化をする方法

次に、リカバリーモードから初期化をする方法ですが【アップデート】と【iPhoneを復元】という項目の【iPhoneを復元】を選びます。
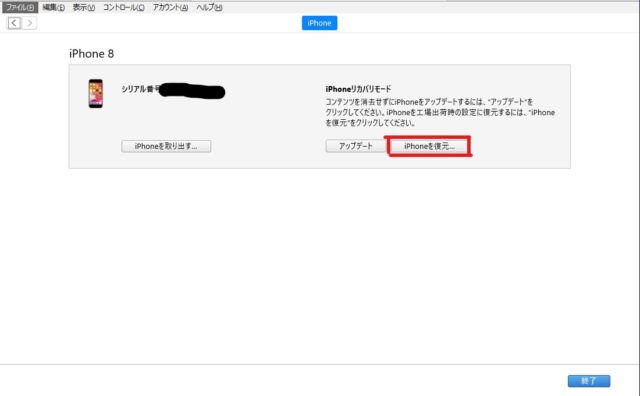
その後に表示される【復元とアップデート】を行うと初期化が始まります。
アップデートの時と同じようにOSのダウンロードから始まる可能性があるので最新のOSが入っていなければダウンロードしてから初期化を行いましょう。
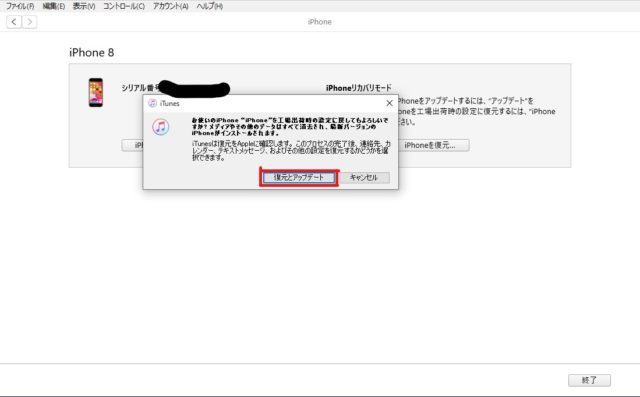
まとめ

以上がリカバリーモードからアップデート・初期化を行う手順です。
アップデートでもエラーが起きてしまうと初期化しかできなくなってしまうのでiPhoneを操作することが可能ならバックアップを作成してからアップデートを行うようにしましょう。
今回は、iPhoneの手順として紹介していますがiPadもほとんど一緒です。
アップルロゴでフリーズしてしまった時には、初期化になる可能性が非常に高いですがまずはアップデートを試してみて直らなければ初期化を行いましょう。
アップデート・初期化を行った後に普段通り使えるようになったらまずは、
【設定】→【プライバシー】→【解析および改善】→【解析データ】
から、panicログが残っていないか確認しましょう。
もし、初期化後にpanicが残っていれば本体の基板に不具合が出ている可能性があるので修理に持っていきましょう。