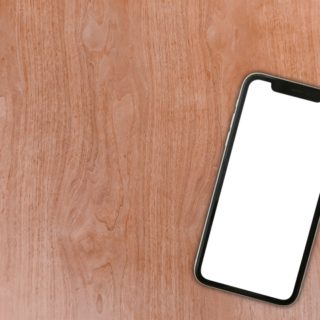【iPhone】バックアップを取る方法|iCloudとiTunesのバックアップ作成方法
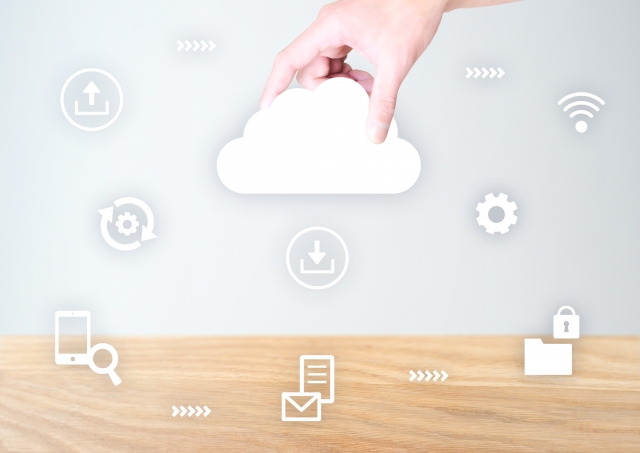
修理に持っていく際には、データのバックアップはかなり重要になってきます。
特に正規店に修理に持っていく時には、データのバックアップは必須になります。
初期化を行うこともありますし、本体の交換になるときにもデータは全て消えてしまいます。
街の修理屋さんに持っていく際には、データが消えない可能性は高いですが万が一の為にデータのバックアップを取ってから修理に持っていきましょう。
iCloudでデータのバックアップを取る方法

まずは、iCloudデータのバックアップを取る方法をご紹介します。
OSのバージョンによって変わりますが
【設定】→【名前が記載している場所】→【iCloud】→【iCloudバックアップ】→【今すぐバックアップを作成】
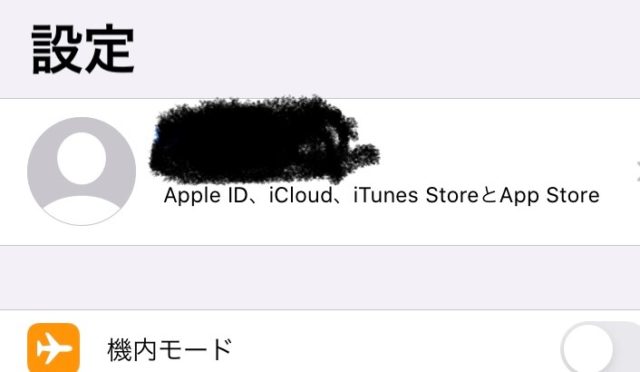
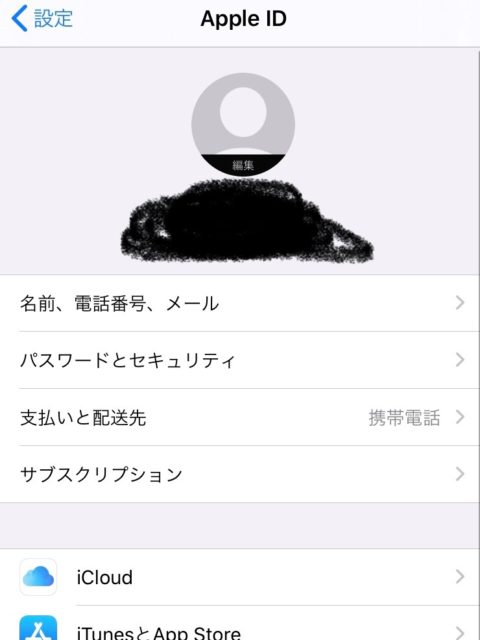
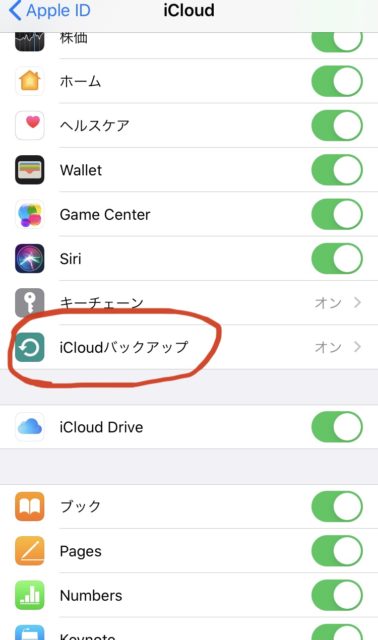
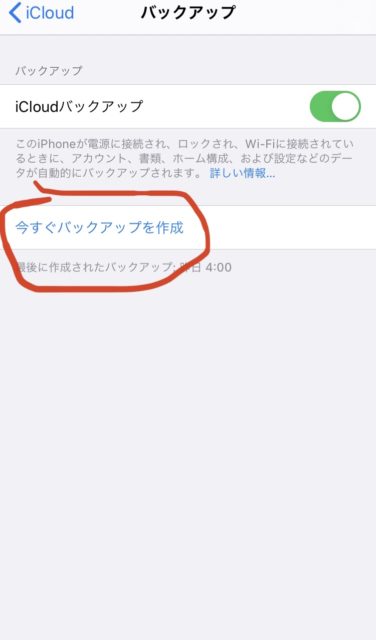
これでデータのバックアップを取ることができます。
【iCloud】でオンになっているところと緑色になっているところしか取られないのでバックアップをして欲しい部分がオンになっていることと緑色になっているか確認してからバックアップを作成しましょう。
iCloudのバックアップは、Wi-Fiに繋がっていないと作成ができないのでWi-Fiに繋げてから行いましょう。
iCloudのストレージが足りていないとバックアップが作成できないのでストレージが足りないときは増やしてからバックアップを行いましょう。
iCloudのストレージを増やす方法
iCloudのストレージが足りないときのストレージの増やし方は以下の通りになります。
【設定】→【名前が記載している場所】→【iCloud】→【ストレージを管理】→【ストレージプランを変更】
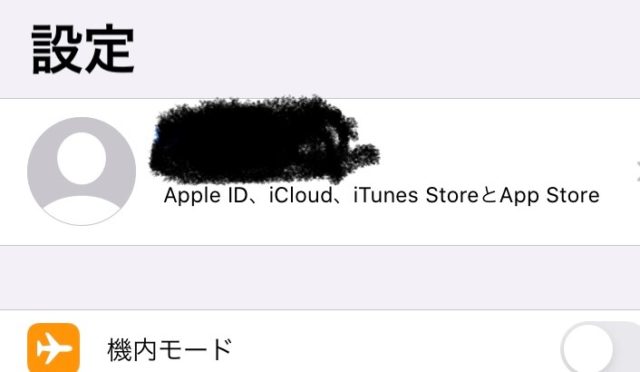
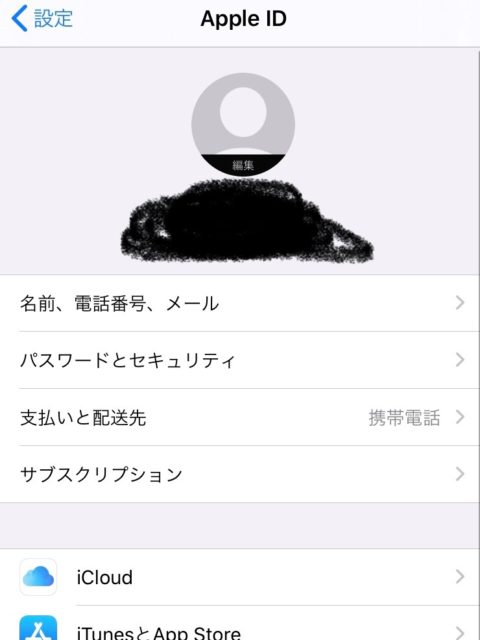
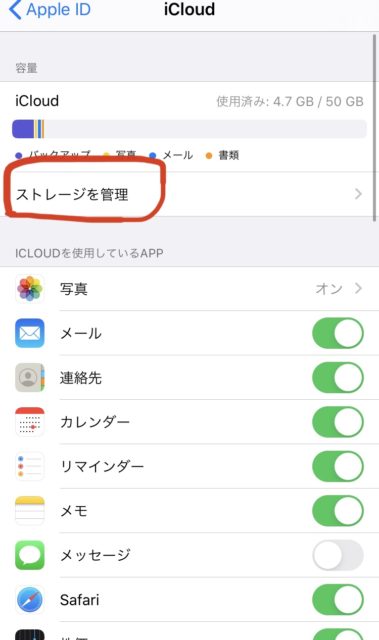
ここからストレージを増やしましょう。
ただ、料金が月額で発生するので注意しましょう。
ストレージを購入する際にはクレジットカードの登録が必要になったりするのでそこも注意しましょう。
iTunesでデータのバックアップを取る方法

次にiTunesでバックアップを取る方法ですがこれにはPCが必須になります。
iTunesをインストールしてからPCとiPhoneを接続し、iTunesを開きます。
iTunesの上の方にあるiPhoneを開きます。
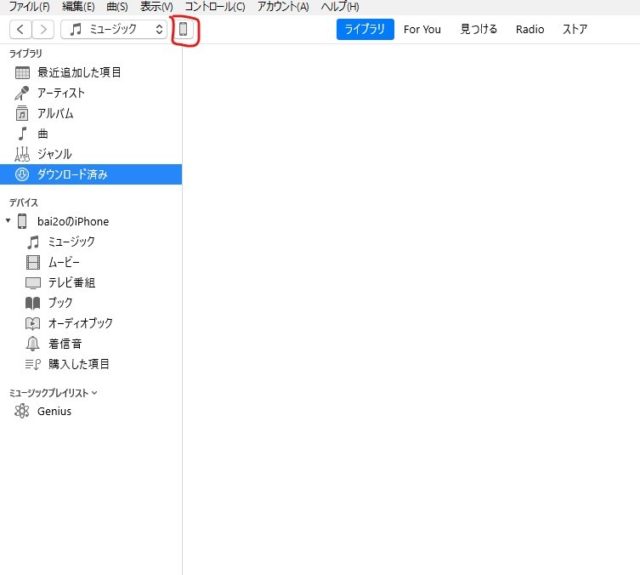
後は、
【このコンピュータ】を選び、【今すぐバックアップ】を押してバックアップを作成します。
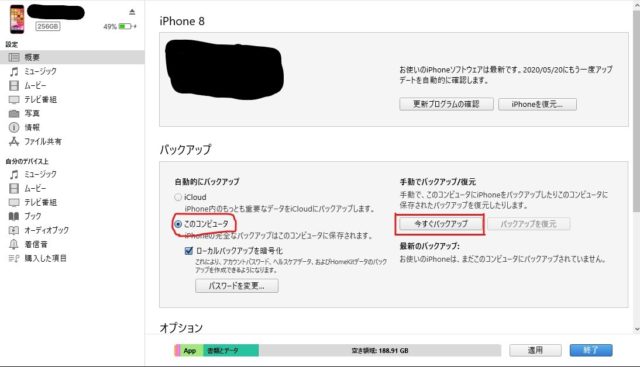
バックアップが作成できるまで待つのみです。
LINEの引継ぎ設定

iCloudとiTunesのバックアップとは全く別になりますがLINEの引継ぎの設定方法をご紹介します。
よく忘れてしまいがちになりますが念のために行っておきましょう。
【LINEを開き】→【ホーム】→【歯車のマーク】→【アカウント引き継ぎ】→【アカウントを引き継ぐ】
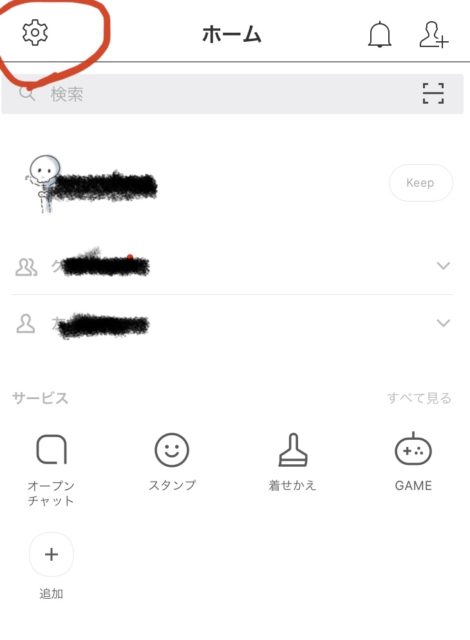
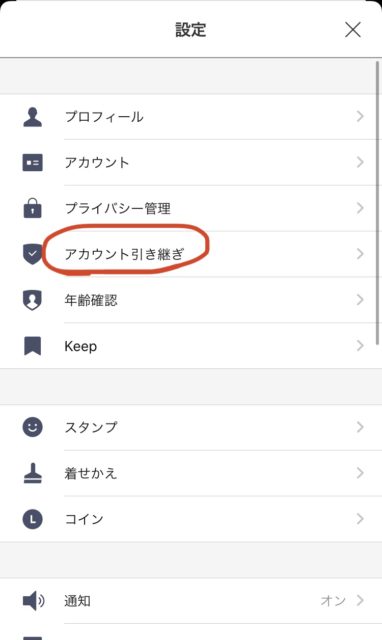
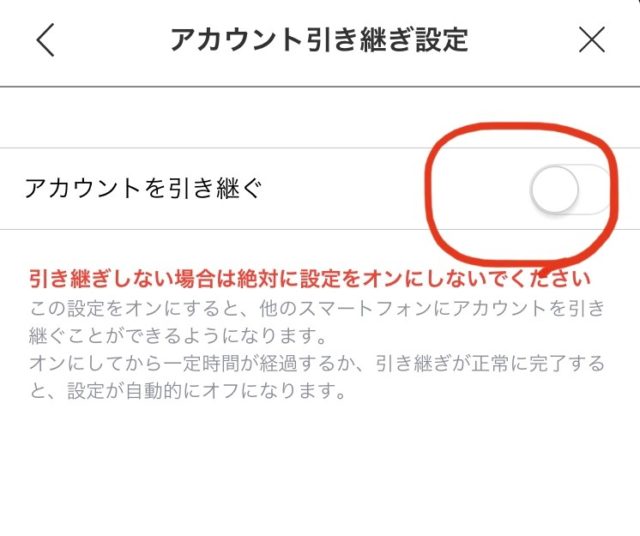
これをオンにしましょう。
LINEを引き継ぐ時には登録した電話番号とメールアドレス、パスワードが必要になるので注意しましょう。
電話番号とメールアドレスは、
【ホーム】→【歯車のマーク】→【アカウント】
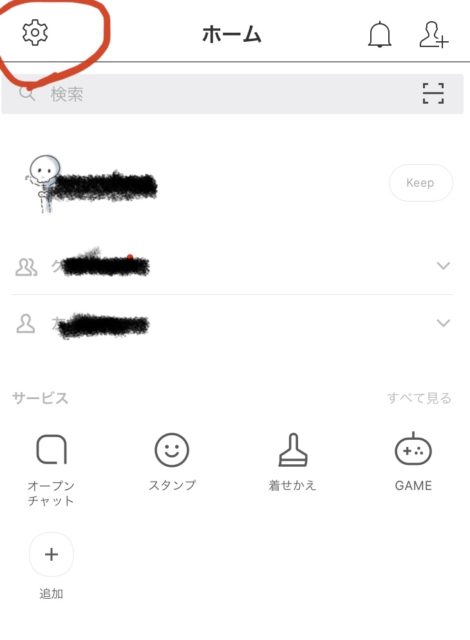
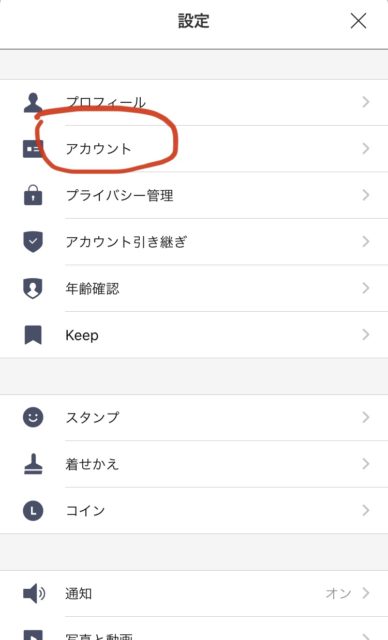
で確認することができますがパスワードは確認することができないのでもし分からなくなってしまった場合は、
【ホーム】→【歯車のマーク】→【アカウント】→【パスワード】
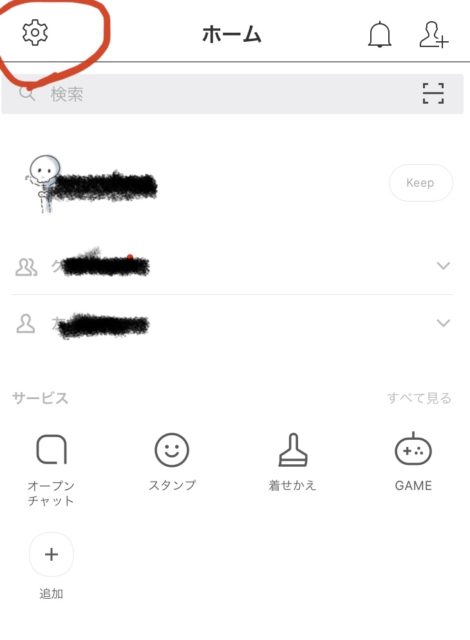
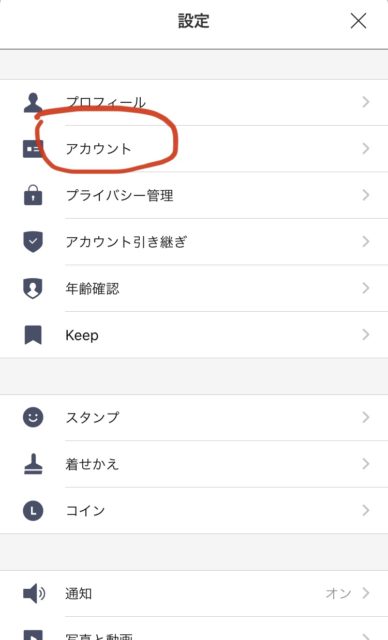

から変更しましょう。
これかな?と思うパスワードがあればそれを入力すれば同じものは設定できませんみたいなメッセージが出るのでそこで確認しましょう。
トークのバックアップは、
【ホーム】→【歯車のマーク】→【トーク】→【トークのバックアップ】→【今すぐバックアップ】
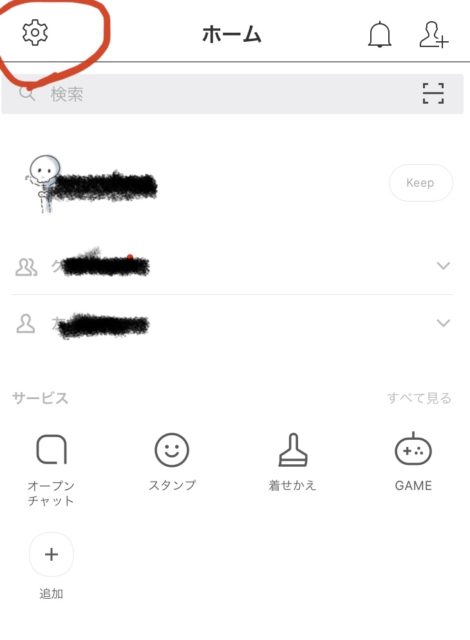

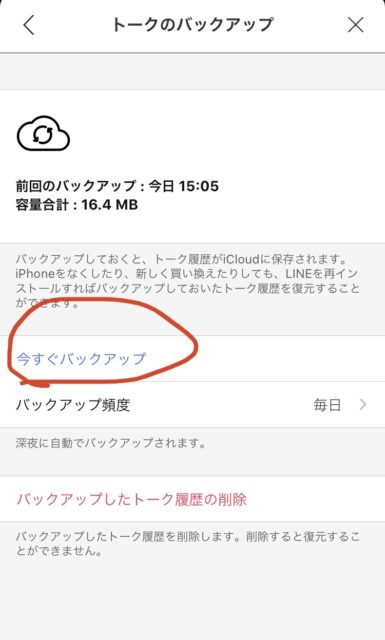
でトークの履歴のバックアップを作成することができます。
ただ、一度完了したらもう一度【トークのバックアップ】を見て日付と時間がバックアップを作成したときの時間になっているか確認しましょう。
LINEについては、引継ぎ設定をしていなくても引き継げる可能性はありますが念のために設定をしておきましょう。
トークの履歴に関しては、バックアップが作成できていても戻ってこない可能性があるので注意しましょう。
まとめ

以上がiCloudとiTunesでバックアップを作成する方法です。
初めてのバックアップだと容量にもよりますがかなり時間が掛かると思うので注意しましょう。
また、アプリなどは引継ぎの設定をしておかないとデータが引き継げない可能性があるので重要なアプリなどは引継ぎの設定をしてから修理に持っていきましょう。
バックアップを作成していてもデータを戻してみないと完全に帰ってくるか分からないので注意しましょう。