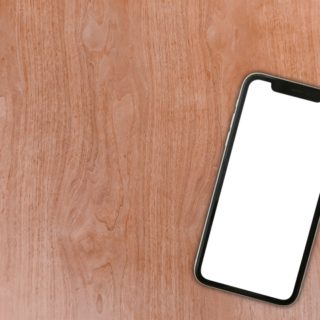【iPhone】Bluetoothが接続(ペアリング)できないときの対処方法

ワイヤレスイヤホンなどと接続するときに使用するBluetooth。
iPhoneはまれにBluetoothに接続できなくなる時があります。
今回は、Bluetoothに接続できないときの対処方法と修理方法、正規店か街の修理屋さんどちらに持っていった方が良いかをご紹介しようと思います。
iPhoneがBluetoothに接続できないときの対処方法

・設定を見直す
・他のBluetooth機器と接続する
・再起動する
・アップデート・初期化を試す
以上が対処方法です。
iPhoneの設定を見直す

iPhoneの設定を見直す
Bluetoothが繋がらないときの対処方法の1つ目ですが、まずはiPhoneの設定を見直しましょう。
【設定】→【Bluetooth】
から、Bluetoothがオンになっているか確認しましょう。
オンになっていても繋がらない場合は、【自分のデバイス】の部分にBluetooth機器が検出されているか確認しましょう。
デバイスが検出されていて接続しても繋がらない場合は、一度Bluetooth機器の登録を削除して再度接続し直して見ましょう。
これで改善する場合は、修理に持っていく必要は無いと思いますがすぐに接続が途切れてしまうときは次の手順を試しましょう。
他のBluetooth機器とiPhoneを接続してみる

Bluetooth機器を再接続しても改善しない場合は、他の機器と接続してみましょう。
他のBluetooth機器と正常に繋がる場合は、Bluetooth機器の方が壊れてしまっている可能性があります。
iPhoneは、正常に動いていてBluetooth機器の異常であればメーカーに問い合わせましょう。
Beatsのワイヤレスイヤホンなどは、正規店で修理することはできますが他のメーカーの機器は正規店に持っていっても修理はできないので注意しましょう。
もし、他のBluetooth機器も繋がらない場合は、iPhoneの不具合の可能性があるので次の手順を試しましょう。
iPhoneを再起動する
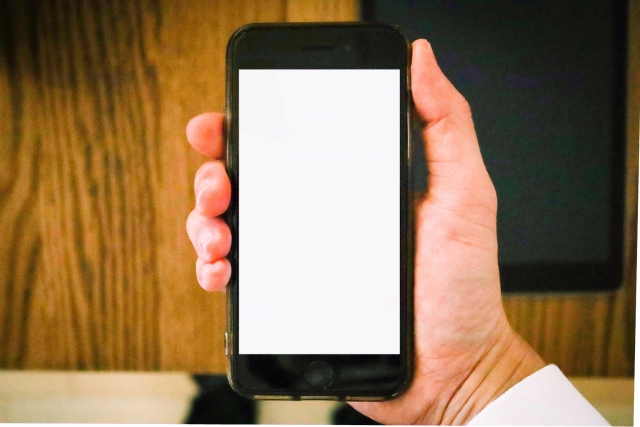
iPhoneを再起動することでBluetoothが接続できるようになることがあります。
その為、修理の持っていく前にはiPhoneを再起動して再度Bluetooth機器を接続してみましょう。
iPhoneの再起動の仕方は、電源を切って再度電源を入れるという方法でも大丈夫ですが強制的な再起動でもどちらでも大丈夫です。
強制再起動の仕方は、以下の通りです。
【iPhone6s】までの機種の強制再起動方法
ホームボタンとスリープボタンを長押し
↓
スライドで電源オフという表示が出ても長押し
↓
画面が真っ暗になったらボタンを離す
これで強制的な再起動を掛けることができます。
【iPhone7】の強制再起動方法
音量の-とスリープボタンを長押し
↓
スライドで電源オフという表示が出ても長押し
↓
画面が真っ暗になったらボタンを離す
これがiPhone7強制再起動の仕方です。
【iPhone8】以降の機種の強制再起動の仕方
音量の+、音量の-、スリープボタンを順番に押し、スリープボタンのみ長押し
↓
スライドで電源オフという表示が出てもスリープボタンを長押し
↓
画面が真っ暗になったらボタンを離す
これがiPhone8以降の強制再起動の仕方です。
アプリなどが固まってしまったときにもこの再起動で改善することが多いので試してみましょう。
iPhoneを再起動し、Bluetooth機器の接続を試してみましょう
もし、これでも改善しない場合は、アップデートと初期化を試しましょう。
iPhoneをアップデート・初期化をする

再起動でもBluetoothが繋がらない場合は、アップデートと初期化を試しましょう。
【設定】→【一般】→【ソフトウェア・アップデート】
から、アップデートをしても問題ないですができればPCに接続してのアップデートをオススメします。
アップデートを行う際の注意点ですがアップデートでエラーが起きてしまったり、アップデート後にアップルロゴでフリーズしたりすると初期化しか方法がなくなってしまうことがあるのでアップデートを行う前にはデータのバックアップを作成しましょう。
バックアップを作成したらPCに接続し、アップデート・初期化を試してみましょう。
OSのバージョンの不具合の時にはこれでほとんど改善します。
まずは、アップデートを行い、それでも直らないときは初期化を試しましょう。
もし、初期化をしても直らない場合は、修理に持っていきましょう。
iPhoneを修理に持っていく際の注意点

もし、初期化を行っても直らないときは修理に持っていきましょう。
修理に持っていく時には、正規店か街の修理屋さんか悩むと思いますが保証の状況によってどちらに持っていくか決めるのが良いと思います。
・保証状況を確認する
・データのバックアップを作成する
・予約を取る
以上が修理に持っていく際の注意点です。
保証状況の確認方法ですがAppleサポートから確認することができます。
シリアル番号が必要になるので
【設定】→【一般】→【情報】
のところから確認しましょう。
データのバックアップを作成するですがアップデート・初期化を行うときにもバックアップをするようにしましょう。
修理に持っていく時にもバックアップを取ってから修理に持っていきましょう。
正規店では、Bluetoothの部品の修理というのは行っていないのでほとんどが本体の交換になります。
本体の交換になっても正規店で初期化を行う場合もどちらもデータは消えてしまうのでデータのバックアップは必ず作成してから修理に持っていきましょう。
最後に予約を取るですが、街の修理屋さんでは予約が無くても対応してもらえることが多いですが正規店になると予約が無いと対応して貰えないことが多いです。
もし、修理に持っていける日が決まっているときは予約を取ってから修理に持っていきましょう。
以上が修理に持っていく際の注意点です。
次に正規店か街の修理屋さんかですが保証状況によって決めるのが良いと思います。
Appleの保証が残っているときは、正規店に持っていく
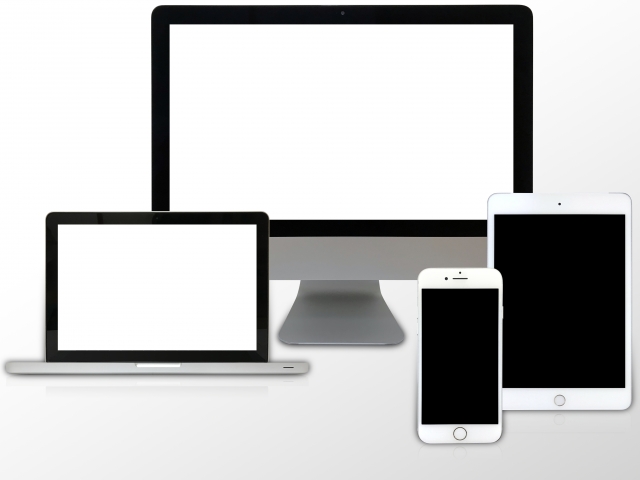
Appleの保証が残っているときは、正規店に修理に持っていく方が良いと思います。
iPhoneに保証が残っていて画面割れや水濡れなどが無ければ無料で修理して貰えるので正規店の方が良いと思います。
Bluetoothが接続できないときの修理方法ですがおそらく初期化を試し、直らなければ本体の交換という修理になると思います。
画面割れや水濡れなどがあると料金が発生するので注意しましょう。
AppleCare+に入っている方は、画面割れなどがあっても正規店の方が良いと思いますがAppleCare+に入っていない方は街の修理屋さんか携帯会社の保証を適用するのが良いと思います。
Appleの保証が切れているときは街の修理屋さんに持っていく

保証が切れてしまっているときは、街の修理屋さんの方が良いと思います。
ただ、街の修理屋さんで修理できない可能性があります。
修理できるかどうかは持っていく修理店に電話などで確認するのが良いと思います。
もし、街の修理屋さんで修理するのが難しいなら機種変更か正規店で本体の交換を行いましょう。
まとめ

以上がBluetooth機器と接続できないときの対処方法です。
設定を見直したり、初期化を試してもダメなら修理に持っていきましょう。
保証が切れてしまっていると正規店ではかなり料金が高くなってしまうので街の修理屋さんをオススメしますが街の修理屋さんでも修理できないこともあります。
もし、街の修理屋さんに持っていく時には街の修理屋さんに持っていく前に電話などで確認してからも持っていきましょう。