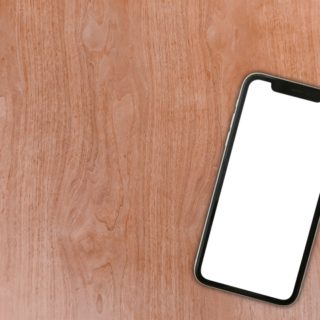【iPhone】Wi-Fiに繋がらないときの対処方法と修理方法|グレーアウトしているときは修理が必要

iPhoneを使用しているときに急にWi-Fiが繋がらなくなったり、Wi-Fiの速度が急激に遅くなったりします。
Wi-Fiに接続できなかったり、速度が遅い時に関してはiPhone側が壊れている可能性があります。
Wi-Fiのルーターの不具合の可能性もありますが1つの端末だけ接続できないと状態だとiPhone側の不具合の可能性があります。
もし、自分の端末だけ接続できないときには修理に持っていくことを検討しましょう。
Wi-Fiがグレーアウトしているときは修理が必要

コントロールセンターのWi-Fiの部分がグレーアウトしてしまったり、設定のWi-Fiの部分がタップできないときは修理が必要になる可能性が非常に高いです。
アップデート・初期化を試すのは良いと思いますがネットワーク設定のリセットやWi-Fiルーターの再起動では改善しない可能性が非常に高いので修理に持っていった方が良いと思います。
iPhoneがWi-Fiに接続できないときの対処方法

・iPhoneの設定を見直す
・iPhoneを再起動してみる
・Wi-Fiの設定を削除してみる
・ネットワーク設定をリセットする
・Wi-Fiルーターを再起動してみる
・アップデート・初期化を試す
・iPhoneが壊れている
以上が対処方法です。
iPhoneの設定を見直す

Wi-Fiに接続できないときにはまず、設定を見直しましょう。
【設定】→【Wi-Fi】
のところでWi-Fiがオンになっているかと自宅のWi-Fiに接続できているか確認しましょう。
Wi-Fiがオフになっているときはオンにしてから接続してみましょう。
Wi-Fiがオンになっているときは、自宅のWi-Fiに接続されているか確認し、自宅のWi-Fiに接続できていない場合は、ネットワークの部分から自宅のWi-Fiを選び、パスワードを入力し、接続を試しましょう。
これで改善すれば特に修理に持っていく必要は無いと思います。
iPhoneを再起動してみる

Wi-Fiのパスワードを入力してもWi-Fiに接続できないときにはiPhoneを再起動を試してみましょう。
一時的なエラーの場合、iPhoneを再起動することでWi-Fiに繋がるようになることがあります。
設定を見直した後、それでもWi-Fiに繋がらない場合は、再起動を試してみましょう。
Wi-Fiの設定を削除する

iPhoneを再起動しても改善しないときにはWi-Fiの設定を削除してみましょう。
【設定】→【Wi-Fi】→【ⓘ】→【このネットワーク設定を削除】
を試してみましょう。
これをするとWi-Fiのパスワードを再度入力しないといけなくなるので注意しましょう。
Wi-Fiの設定を削除して改善すれば一時的なエラーの可能性が高いです。
もし、これでも改善しなければ次の手順を行いましょう。
ネットワーク設定を削除してみる

Wi-Fiの設定の削除と似たような部分になりますが
【設定】→【一般】→【リセット】→【ネットワーク設定をリセット】
を試しましょう。
これも先ほどのWi-Fiの設定削除と同様に再度パスワードを入力する必要があるので注意しましょう。
これでもWi-Fiに繋がらない場合は次の手順を行いましょう。
Wi-Fiルーターを再起動する

ネットワーク設定をリセットしても改善しない場合は、Wi-Fiルーターを再起動してみましょう。
ルーターの再起動の仕方は機種によって違うので自身の使っているメーカーの再起動の仕方を調べて試してみましょう。
Wi-Fiルーターを再起動することで改善した場合は、ルーター側の不具合の可能性があるのでその後も頻繁に接続できないという不具合が出る時はルーターが壊れてしまっていないか確認しましょう。
PCに接続してアップデート・初期化を行う

Wi-Fiのルーターを再起動しても接続できないときは、リカバリーモードからアップデート・初期化を行いましょう。
アップデート後に繋がらなくなってしまった時にはアップデート・初期化で直る可能性が高いです。
ただ、アップデートでエラーなどが出てしまうと初期化になってしまうのでアップデートを行う前にはデータのバックアップを作成してから行うようにしましょう。
バックアップができたらアップデート・初期化を試しましょう。
今回は、iPhoneをリカバリーモードに入れてからアップデート・初期化をする方法をオススメします。
iPhoneが壊れてしまっている

初期化をしてもWi-Fiに接続できないときはiPhoneが壊れてしまっている可能性が高いので修理に持っていきましょう。
iPhoneの保証が残っていて画面割れなどが無ければ正規店で無料で修理できるので保証状況を確認してから修理に持っていきましょう。
iPhoneを修理に出す際の注意点

・保証状況を確認する
・バックアップを作成する
・予約を取る
以上が修理に持っていく際の注意点です。
Appleの保証を確認する

iPhoneには、1年間の保証がついていますがAppleCare+などに入っていると2年以上の保証がついています。
保証が残っていて画面割れなどが無ければ正規店で無料で修理できるので保証が残っている人は正規店に持っていきましょう。
もし、画面割れなどがあってもAppleCare+に入っていれば割引価格で修理ができるのでこの場合も正規店に持っていきましょう。
保証が切れてしまっていると正規店だとかなり高額になってしまうので保証が切れてしまっているときは街の修理屋さんの方がオススメです。
正規店だと本体の交換になる修理内容ですが街の修理屋さんなら部品交換で直る可能性があるので保証が切れているときは街の修理屋さんにもっていきiPhoneの状態を確認してもらうのが良いと思います。
部品交換が可能なら正規店で修理するよりも安く修理ができるので保証が切れている状態で街の修理屋さんで修理可能ならそこで修理して貰うのが良いと思います。
保証状況についてはAppleサポートで確認しましょう。
保証状況を確認するときにはシリアル番号が必要になるので
【設定】→【一般】→【情報】
からシリアル番号を確認しましょう。
データのバックアップを作成する
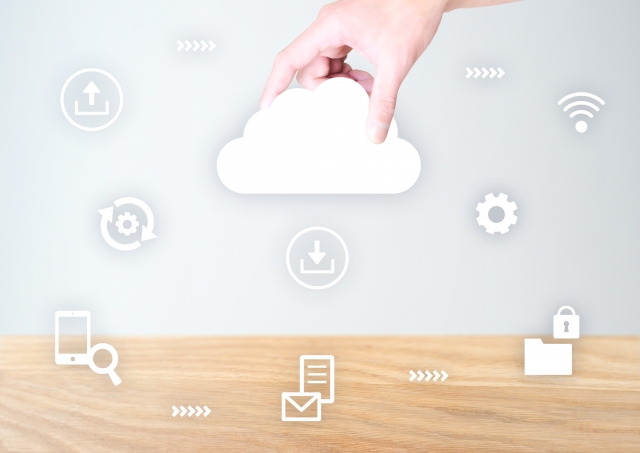
PCに接続し、アップデート・初期化を行う部分でも説明したようにデータのバックアップを作成しましょう。
街の修理屋さんでは、データを消すことは無いと思いますが念のためにデータのバックアップを作成してから修理に持っていきましょう。
正規店に持っていく際は、データのバックアップは必須になります。
正規店では、初期化を試すのでデータは確実に消えてしまいます。
また、初期化を行わなくても本体の交換になるのでデータは全て消えてしまいます。
その為、正規店にもっていくときにはデータのバックアップを作成してから持っていきましょう。
iCloudでデータのバックアップを作成するときにはWi-Fi接続で必要になります。
今回のWi-Fiが繋がらない状態だとiCloudでバックアップが作成できないのでPCがある場合は、iTunesでデータのバックアップを取りましょう。
もし、PCが無い場合は携帯会社のデータお預かりを活用しましょう。
電話かネットで予約を取る

これも正規店に持っていく時には必須になりますが正規店では予約が無いと対応して貰えないことがかなり多いです。
店舗に持っていってもその日に対応できずに後日の予約になってしまうことが多いので正規店に持っていく時には電話かネットで予約を取ってから修理に持っていきましょう。
街の修理屋さんに持っていく時には予約は必須じゃないですが可能であれば予約を取ってから修理に持っていきましょう。
予約が無くても対応してもらえることが多いので必ず必要というわけでは無いです。
まとめ

以上がWi-Fiに繋がらないときの対処方法と修理方法です。
Wi-Fiが繋がらない不具合に関してはルーター側の可能性もあるので確実にiPhoneの不具合と断定できません。
ただ、他の端末が繋がっていて自分の端末だけ繋がっていない状態だとiPhoneの不具合が高いので再起動や初期化を行いましょう。
正規店に修理に持っていった時にはWi-Fiに繋がらない症状の確認ができないと修理して貰えないことが多いです。
完全に繋がらない状態であれば問題ないですが途切れたりするやある一定のWi-Fiに繋がらないとなると修理をしてもらえないこともあるので注意しましょう。